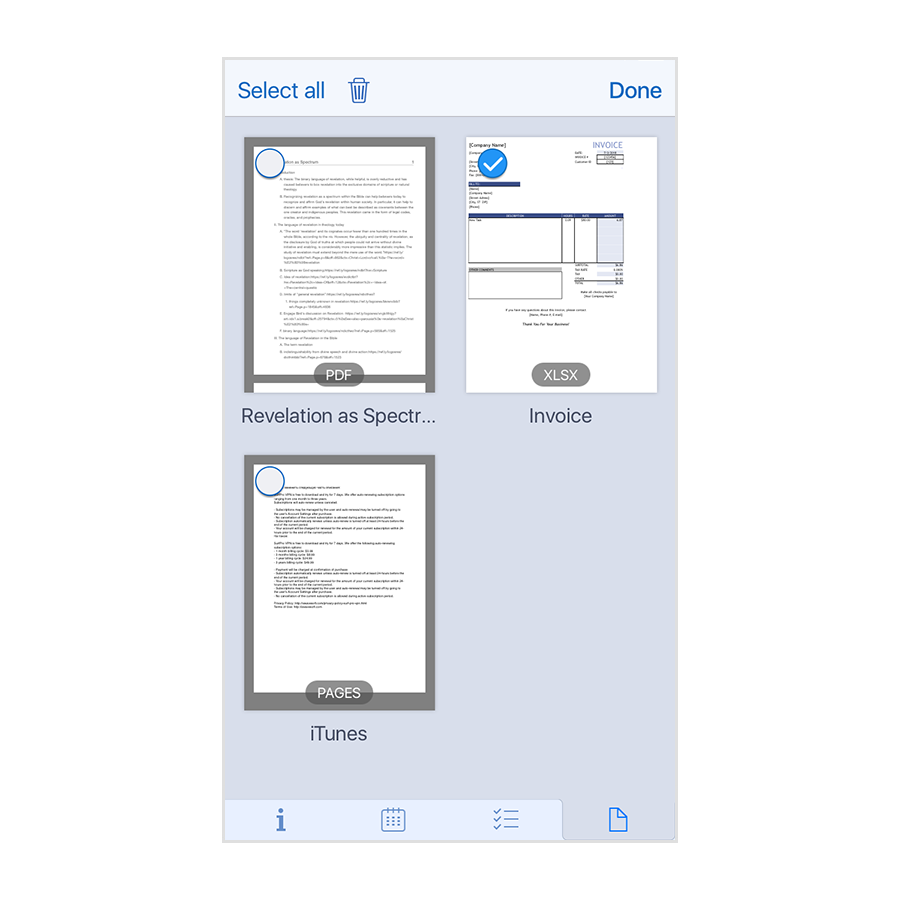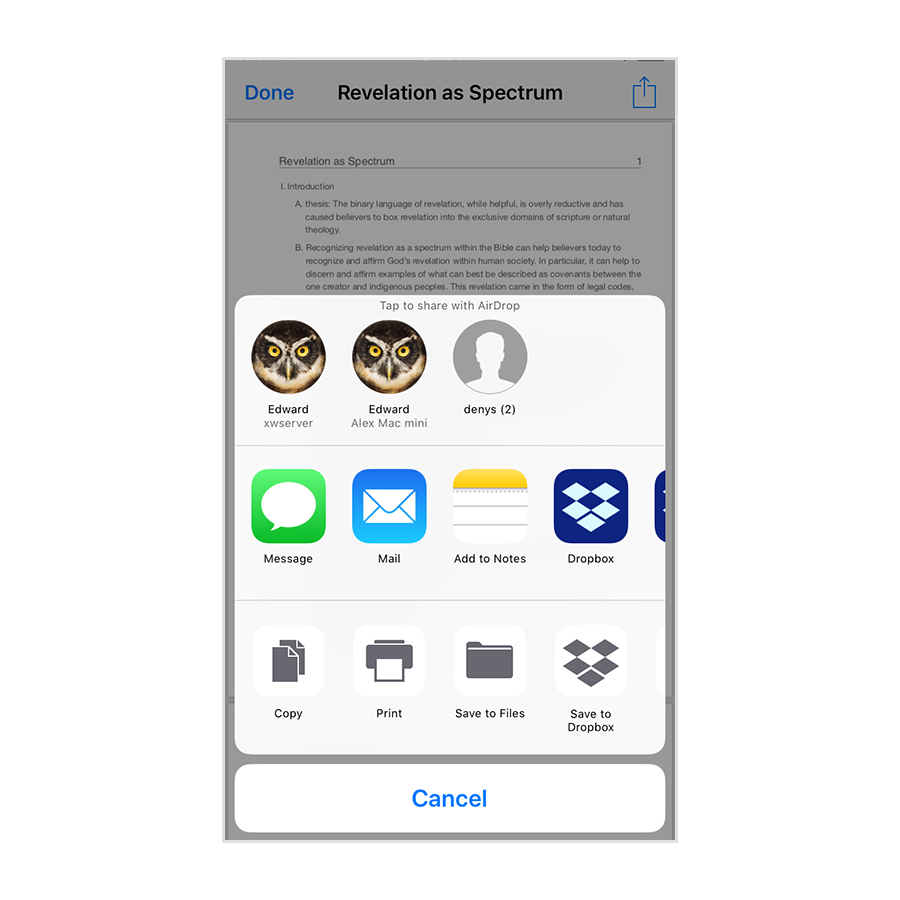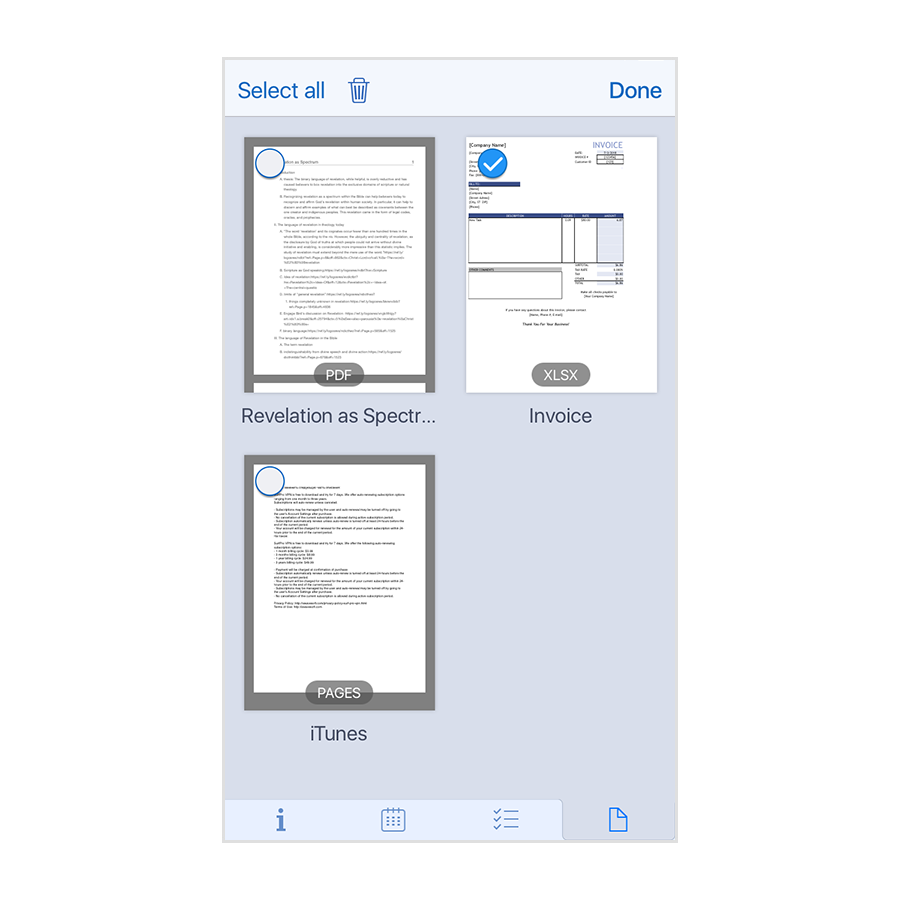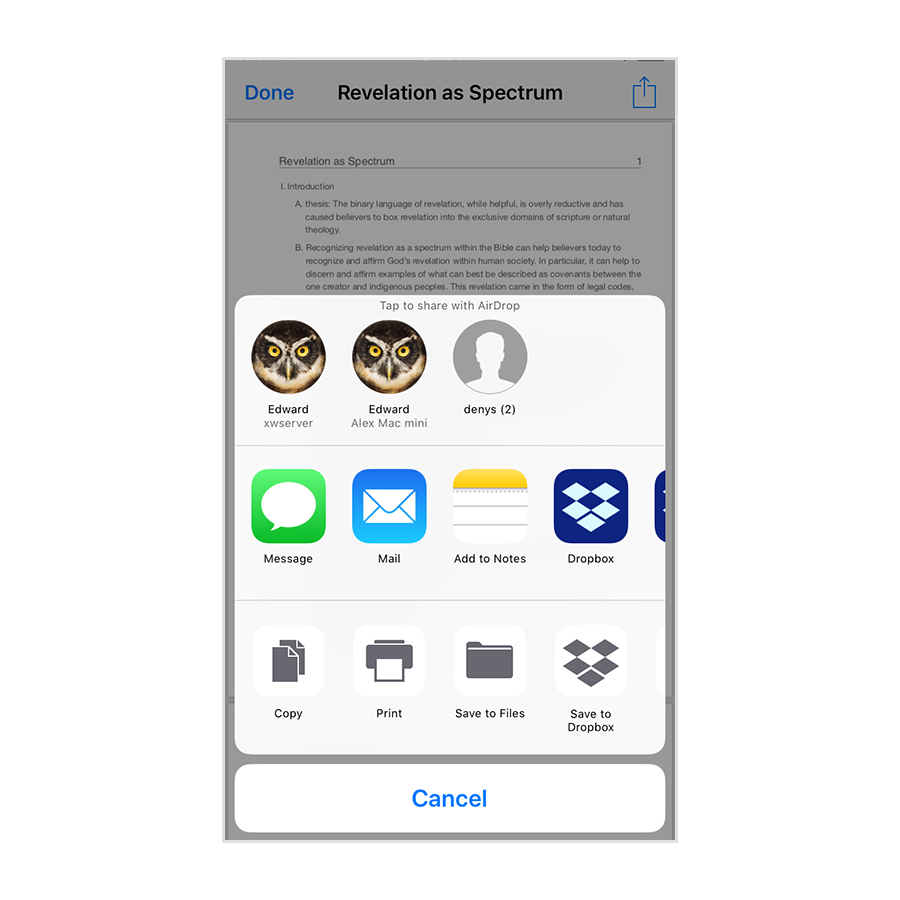How to attach file(s) to the contact
On Mac:
- Select a contact in the contact list
- Click on Files bookmark in the bottom of the Info panel to open file manager
- Drag and drop files you want to attach
- Also you can click "+" button at the top of the file manager and choose files with open dialog
On iPhone or iPad:
- Use the "Open in" feature in the app where the necessary file is located
- In the list of apps select Top Contacts app
- In the window that appears select the contact you want to attach file(s) to
- Your file will be added to the contact
How to delete attached file/s
On Mac:
- Select a preferred contact in the contact list
- Choose the "Files" bookmark in the bottom of the Info panel
- Select file(s) you want to delete
- Press "Delete" button on the keyboard
- Confirm removal
On iPhone or iPad:
- Go to the contact list
- Tap on a preferred contact
- Choose the "Files" bookmark in the bottom of the screen (in the Info panel on the right for iPad)
- Tap on "Edit" button in the top-right corner of the screen
- Select file(s) you want to delete
- Tap on a "Trash" button in the top of the screen
- Confirm removal
How to preview document / file
On Mac:
- Select a preferred contact in the contact list
- Choose the "Files" bookmark in the bottom of the Info panel
- Select a preferred file
- Press Space on the keyboard to preview the file
On iPhone or iPad:
- Go to the contact list
- Tap on a preferred contact
- Choose the "Files" bookmark in the bottom of the screen (in the Info panel on the right for iPad)
- Tap on a preferred file to preview
How to export and share file(s) saved in Top Contacts
On Mac:
- Select a preferred contact in the contact list
- Choose the "Files" bookmark in the bottom of the Info panel
- Select the file(s) you want to share or save to different location
- To share selected files:
- Right-click on a selected file
- In the menu that appears select Share submenu and choose the preferred operation
- To save selected file(s) in different location:
- Right-click on a selected file
- In the menu that appears click "Save As..."
- Specify location to save the file(s)
On iPhone or iPad:
- Go to the contact list
- Tap on a preferred contact
- Choose the "Files" bookmark in the bottom of the screen (in the Info panel on the right for iPad)
- Tap on a necessary file
- In the preview window that appears tap on "Share" button in the top-right corner of the screen
- Select the preferred operation
How to add file from iCloud or other apps (iOS devices only)
Available only on iPhone and iPad.
- Go to the contact list
- Tap on a preferred contact
- Choose the "Files" bookmark in the bottom of the screen (in the Info panel on the right for iPad)
- Tap on a "+" button
- Tap "Browse" button
- In the window that appears select the preferred location (iCloud, DropBox for e.g.)
- Tap on "Select" button in the top-right corner of your screen
- Choose the necessary files
- Tap "Open" to add files to the contact