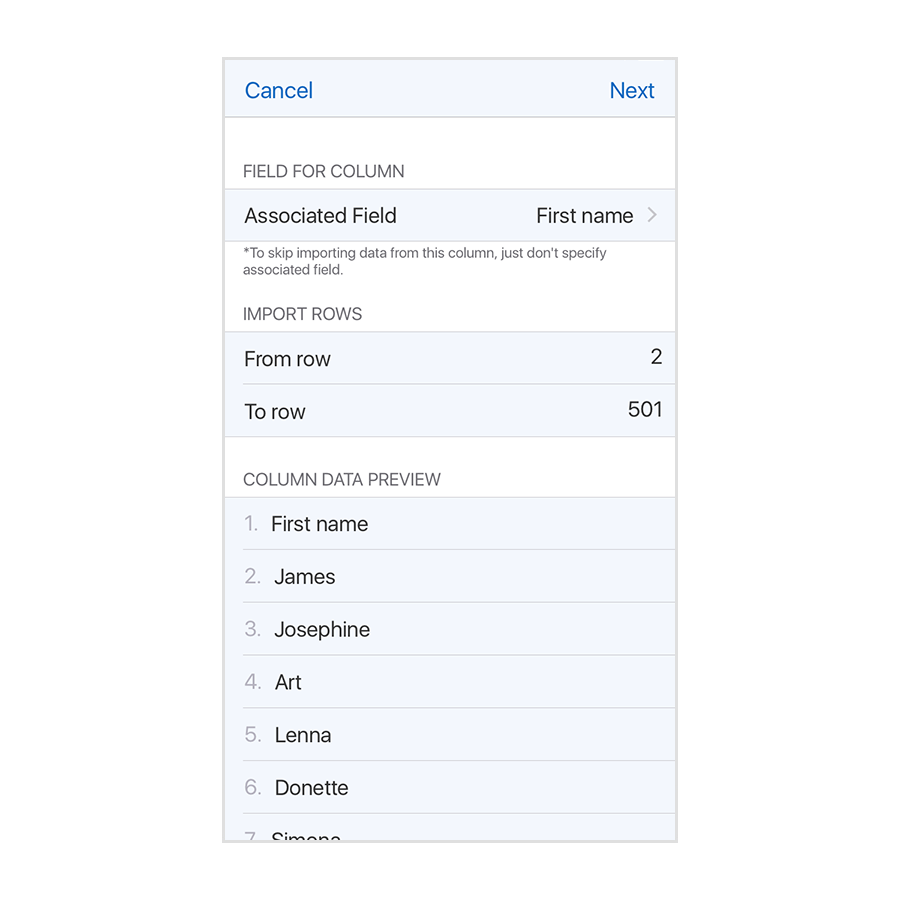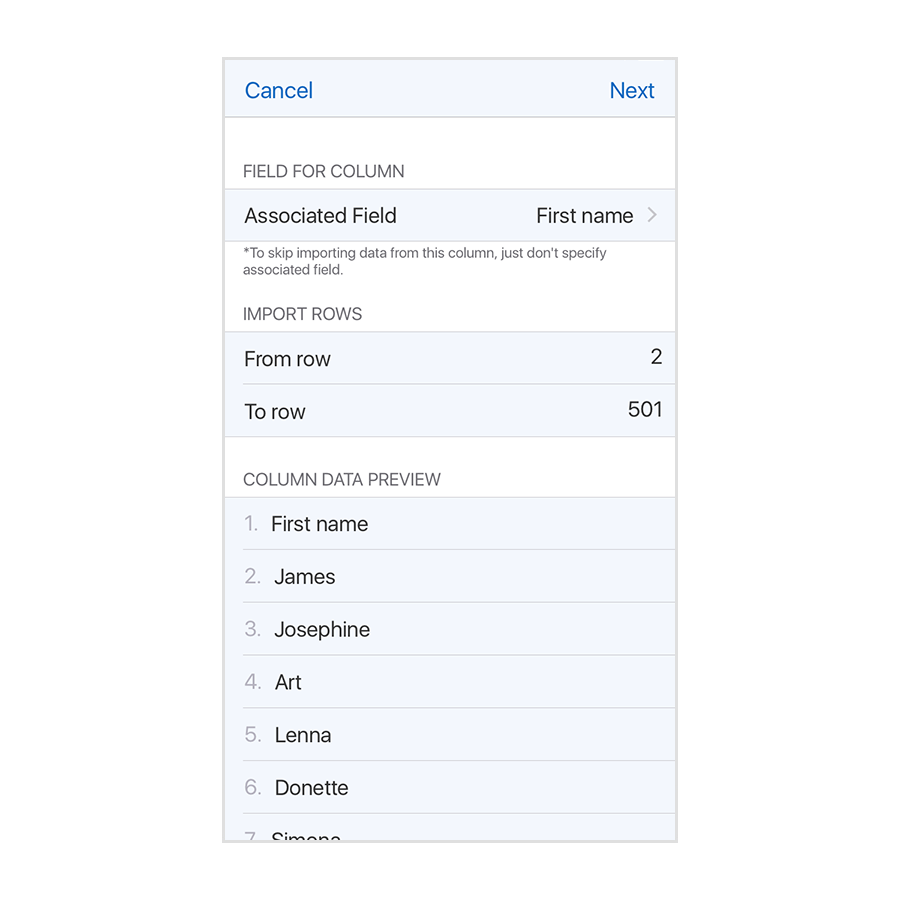How to import contacts from CSV or XLSX file
On Mac:
- Go to the main menu File -> Import from File...
- In the window that appears choose the necessary file
- In the next window in the "Column data preview" section you'll see the data from the first column in the file
- In the "Import rows" section specify the range of fields you want to import (e.g. from 1 to 5)
- In the "Associated Field" choose the field you want to unite with the data from this column
- Click "Next column" button to move to the next window
- In the "Associated Field" choose the field you want to unite with the data from the second column and so on
- After you have chosen the field for the last column, you can specify the group to import contacts. If you'll not specify the preferred group, all contacts will be added to the "General" group
- Click "Import" button to import and save the data
Please note, if you'll not specify the field you want to unite with data from the column and click "Next column", that column will be skipped.
On iPhone or iPad:
- Specify the file you want to import
- Use the "Open in" feature in the app where the necessary file is located
- In the list of apps select Top Contacts app
- --- or ----
- Go to the contact list
- Tap on "..." button in the toolbar
- Tap on "Import" field
- Tap on "Import from File (CSV, XLSX)"
- In the window that appears choose the necessary document
- In the opened window into the "Field for column" section you'll see the info from the first column of imported file
- In the "Import rows" section specify the fields you want to import (e.g. from 1 to 5)
- Tap on "Associated Field" button and specify the field you want to unite with the data from this column
- Tap on "Next" button in the top-right corner of the screen to move to the next window
- Choose the field for the data from the second column and so on
- After you select the field for the last column, you can specify the group to import contacts. If you'll not specify the preferred group, all contacts will be added to the "General" group
- Tap "Import" button in the top-right corner of the screen to save imported data
Please note, if you'll not specify the field you want to unite with data from the column and tap "Next", that column will be skipped.
How to import from Contacts app
On Mac:
- Go to the main menu File -> Import from Contacts
- If the message "Would you allow Top Contacts to access you contacts" appears, click "Yes"
- In the window that appears select the contacts you want to import or click "Select All" button to import all at once
- Click "Import" button to import and save contacts
On iPhone or iPad:
- Go to the contact list
- Tap "More" button in the bottom of the screen
- Tap on "Import" field
- If the message "Would you allow Top Contacts to access you contacts" appears, tap "Yes"
- Tap "Import From Contacts"
- In the window that appears select the contacts you want to import or tap "Select All" button to import all at once
- Tap "Import" button in the top-right corner of the screen
How to import files from other apps (iOS devices only)
Available only on iPhone and iPad.
- Use the "Open in" feature in the app where the necessary file is located
- In the list of apps select Top Contacts app
- In the window that appears select the contact to which you want to attach the file
- Your file will be added to the contact