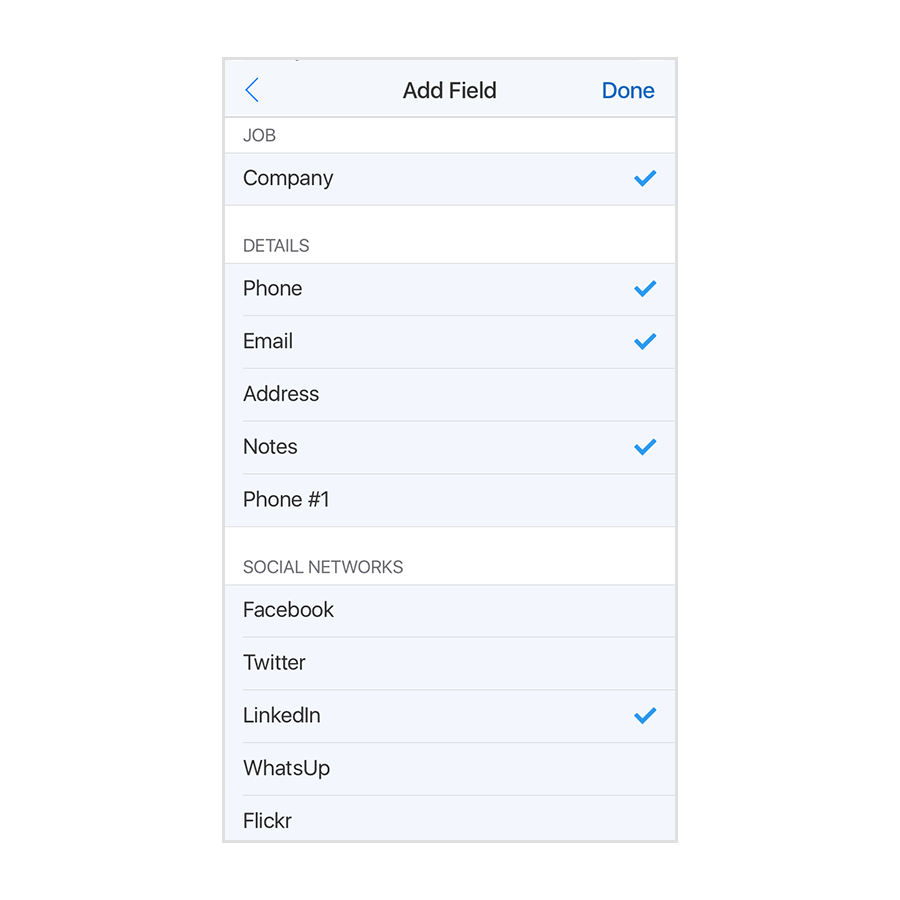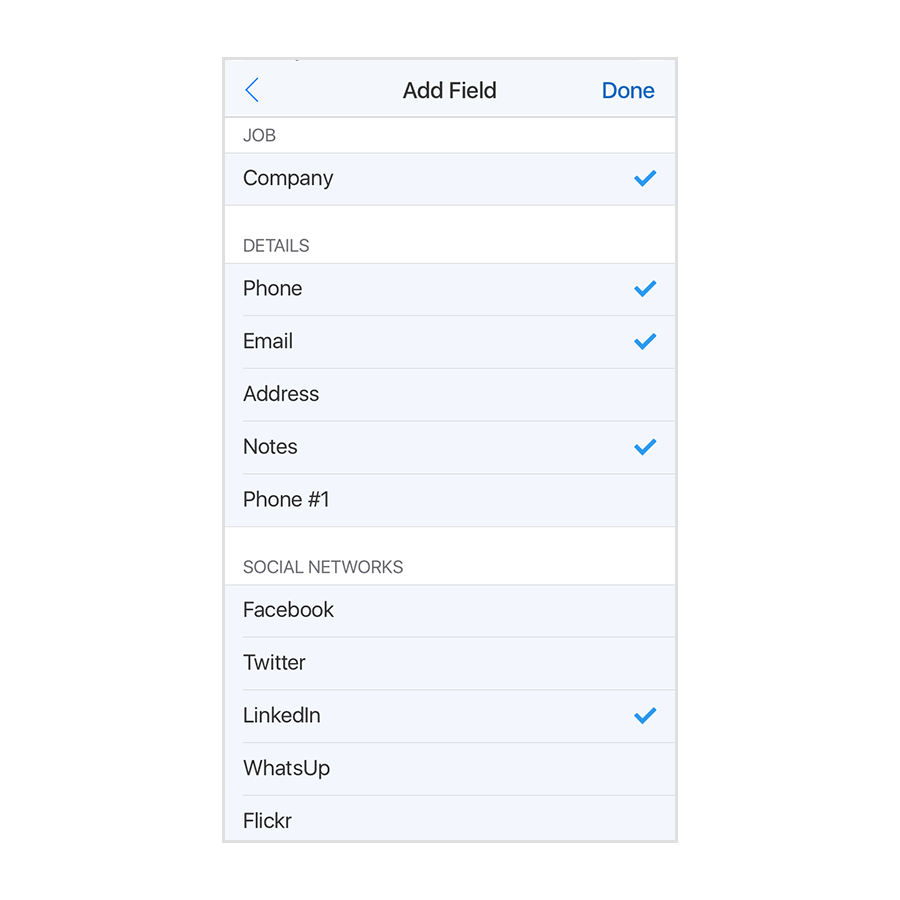How to export contacts to PDF, XLSX or CSV (available in Pro version only)
Available in Pro version only
On Mac:
- Go to the main menu File -> Export...
- At the top of the window that appears select the preferred export format
- Drag and drop fields you want to export from column "Available fields" to column "Export fields"
- Drag and drop fields you don't want to export from column "Export fields" to column "Available fields"
- Reorder fields with drag and drop inside "Export fields" column to specify order of fields
- Click "Export..." button in the bottom of the window
- In the window that appears specify location to save the file
On iPhone or iPad:
- Go to the contact list
- Tap on "More" button in the bottom of the screen
- Tap on "Export" button
- In the top of the screen select the preferred format
- Select fields you want to export
- Tap on "Add Fields" button to add more fields
- Swipe left and tap on a "Trash" button to delete fields from the exported file
- Tap and hold then move up or down the reorder control on the right of the field name to specify order of columns in exported file
- Tap "Done" button in the top-right corner of the screen
- In the preview window that appears tap on "Share" button in the bottom-left corner of the screen
- Select the app you want to open file in or send file by AirDrop, Messages or Mail