Top Contacts
|
|
Top Contacts |
|
|
Top Contacts |
On Mac:
On iPhone or iPad:
Option #1:
Please note, if you add an event to the Calendar, it doesn't appear in the To Do list and if you add a task to the To Do list and set a Due Date, it will appear in the Calendar.
Option #2:
On Mac:
On iPhone or iPad:
If you opened a calendar from a contact card, the created event will be automatically assigned to that contact.
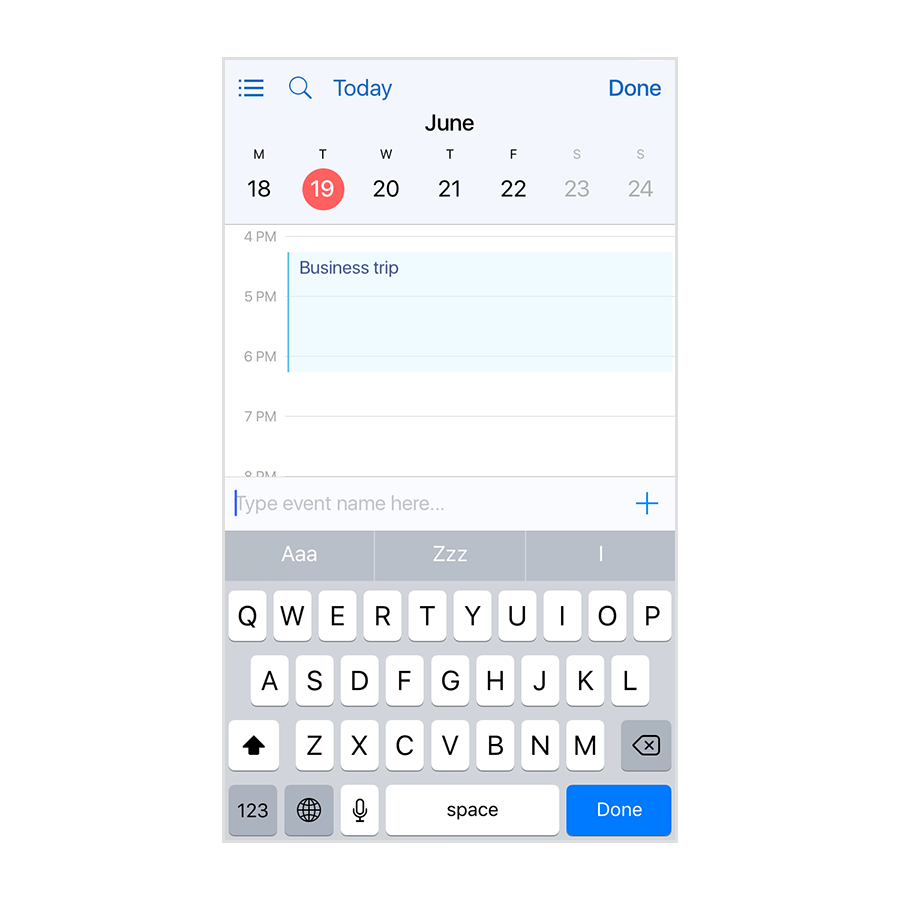
On Mac:
On iPhone or iPad:
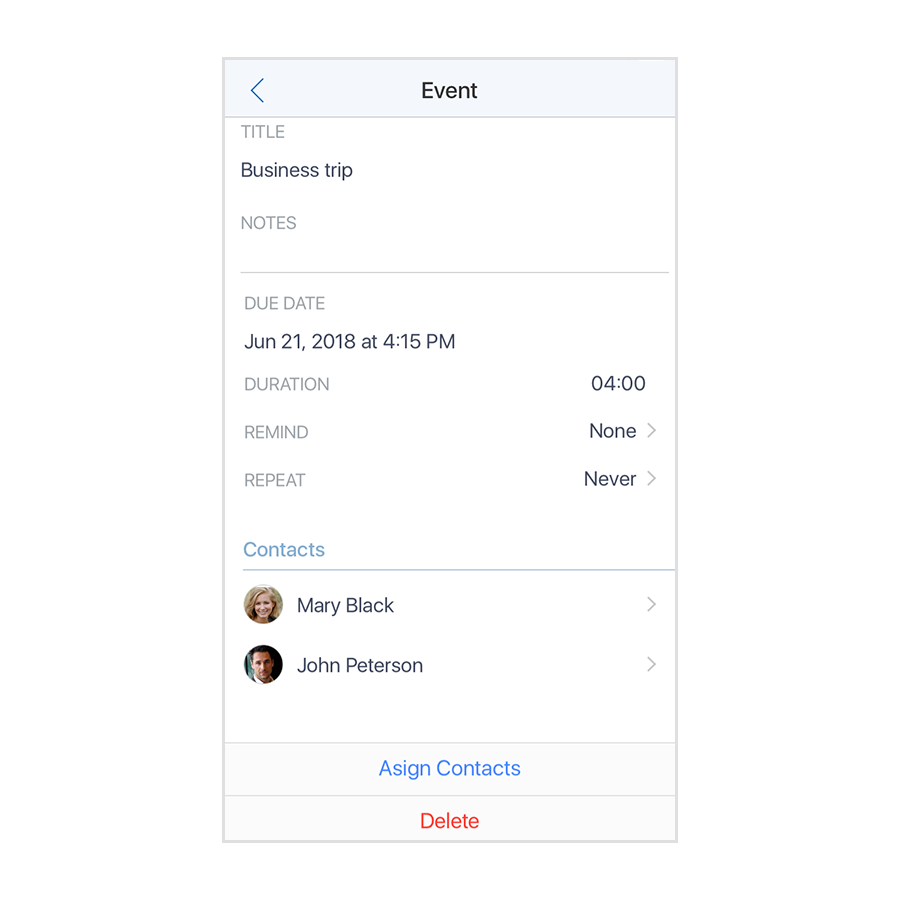
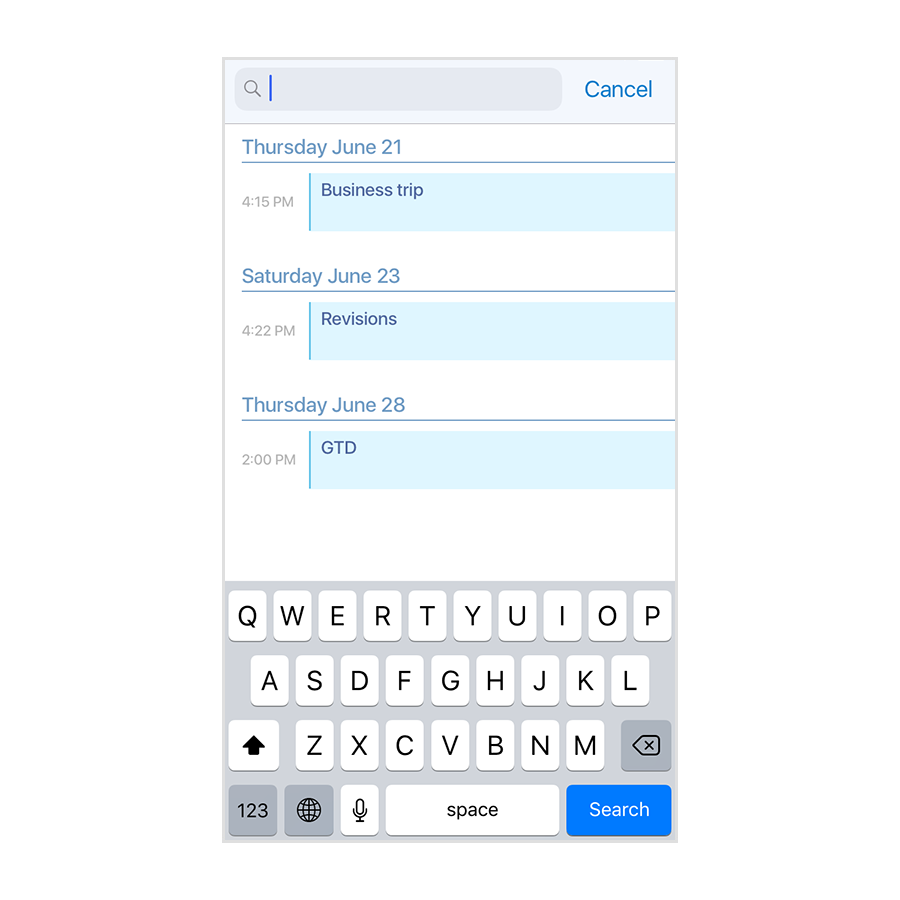
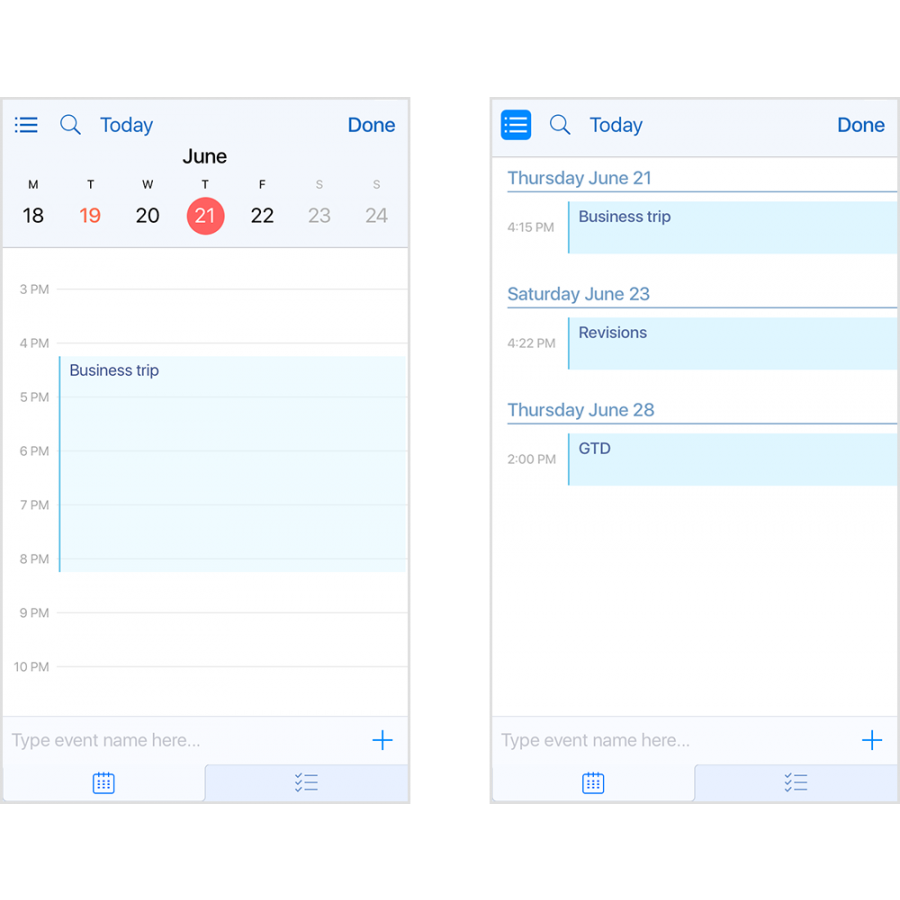
On Mac:
On iPhone or iPad:
On Mac:
On iPhone or iPad:
Option #1:
Please note, if you add an event to the Calendar, it doesn't appear in the To Do list and if you add a task to the To Do list and set a Due Date, it will appear in the Calendar.
Option #2:
On Mac:
On iPhone or iPad:
If you opened a calendar from a contact card, the created event will be automatically assigned to that contact.
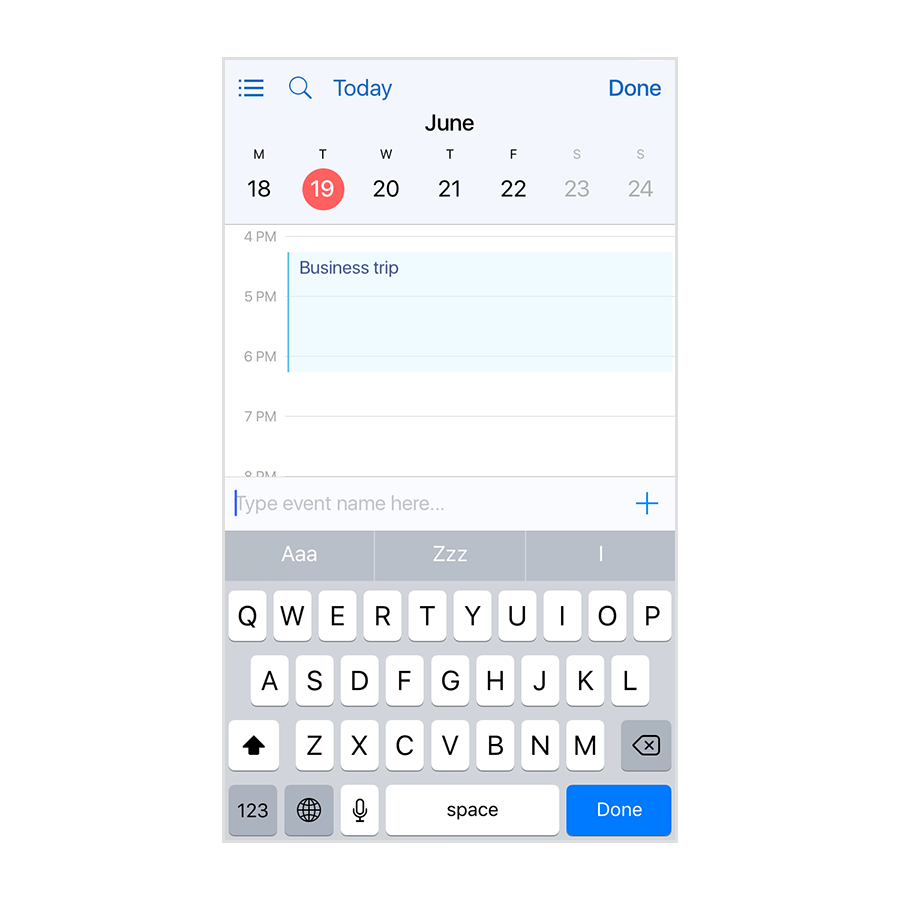
On Mac:
On iPhone or iPad:
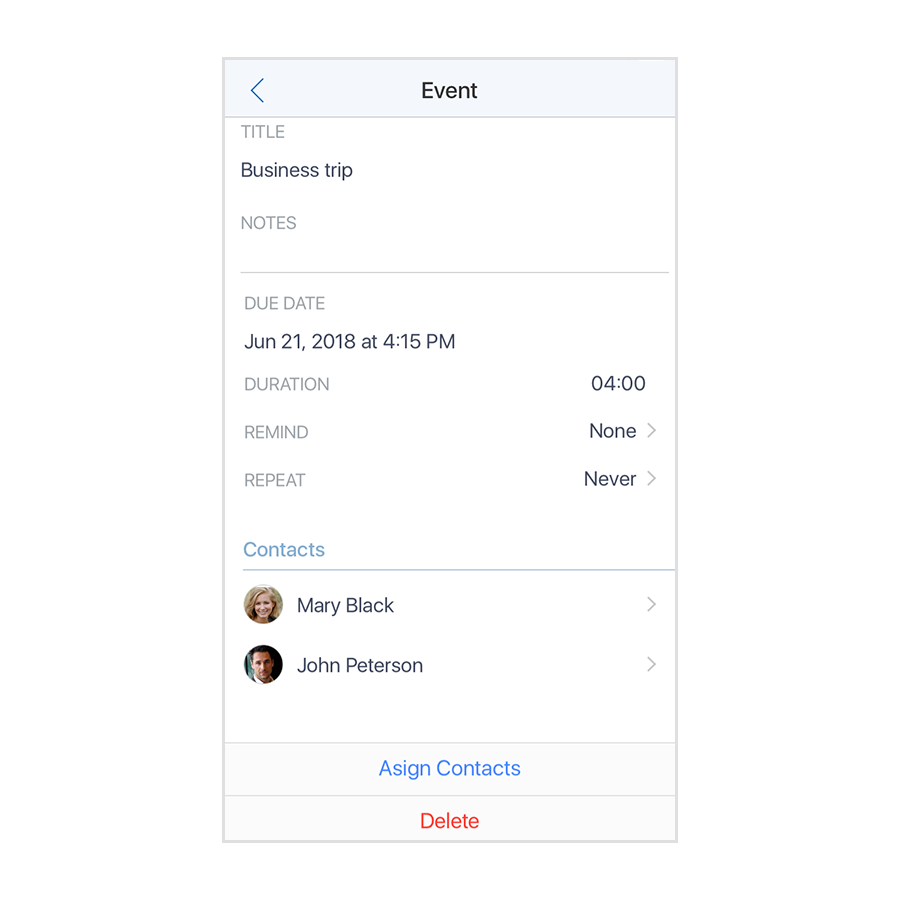
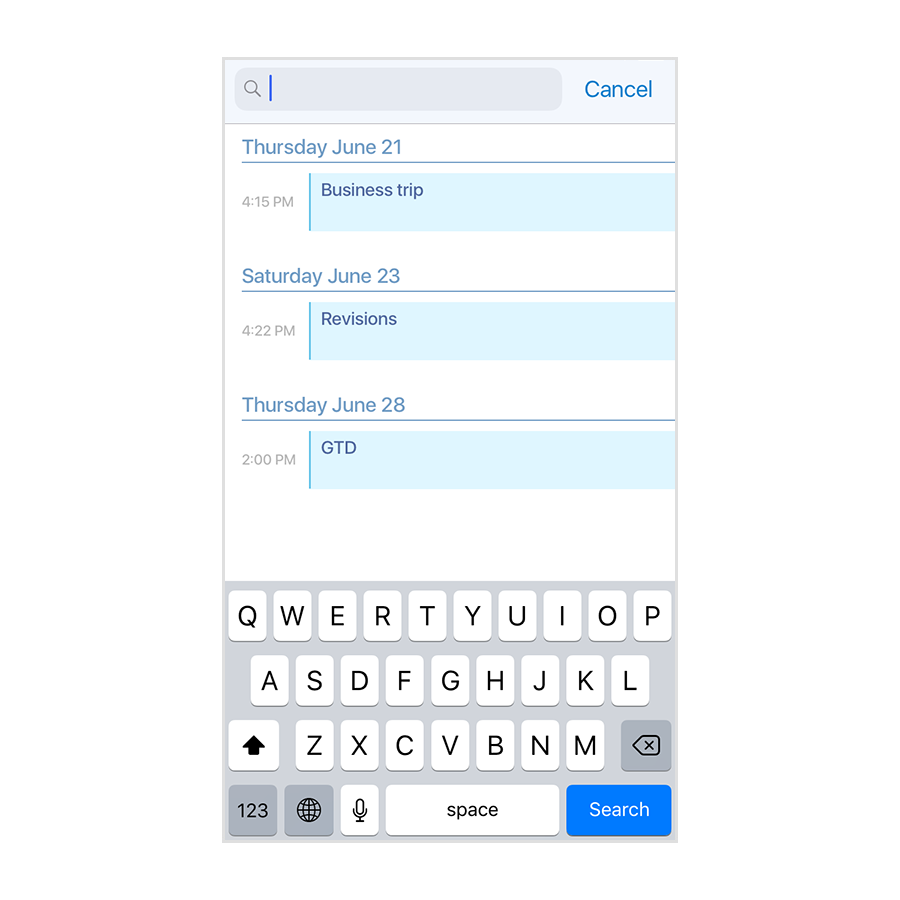
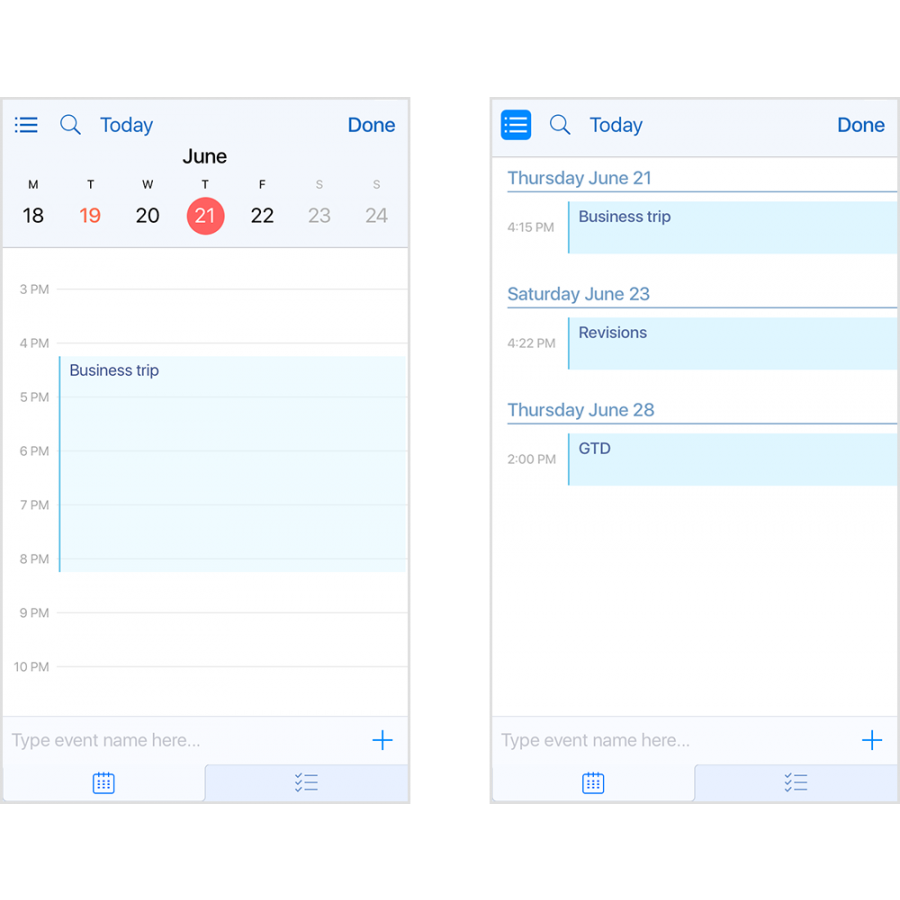
On Mac:
On iPhone or iPad: