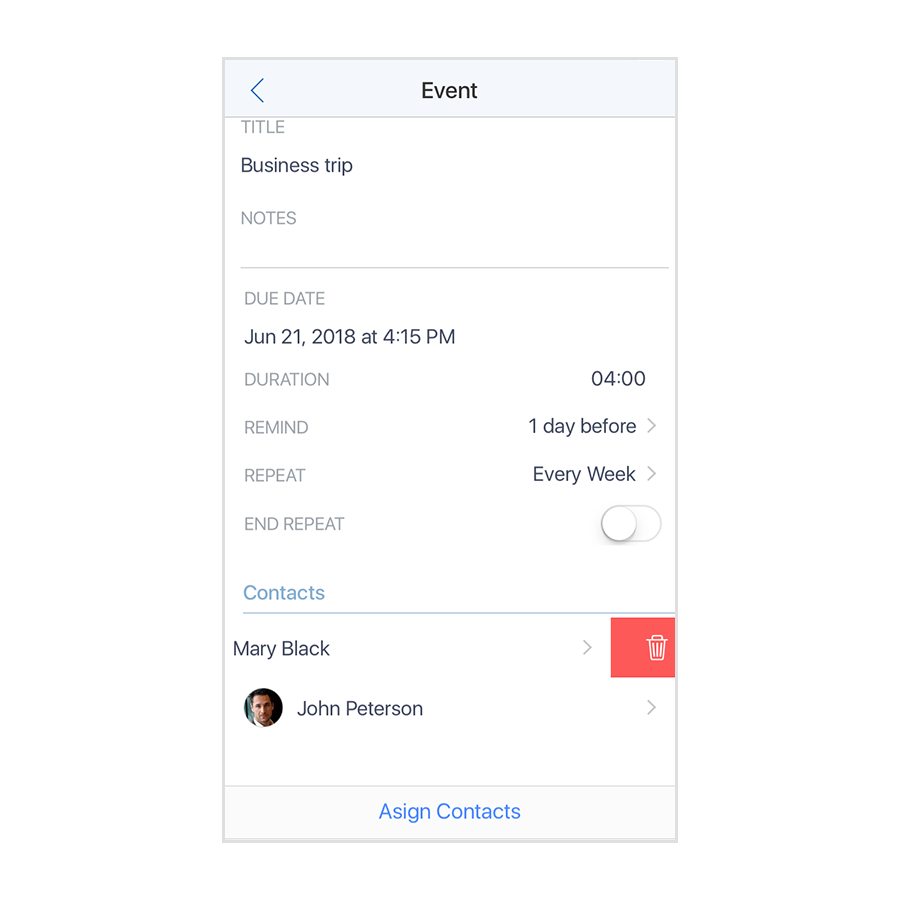Top Contacts
|
|
Top Contacts |
|
|
Top Contacts |
On Mac:
On iPhone or iPad:
On Mac:
On iPhone or iPad:
On Mac:
On iPhone or iPad:
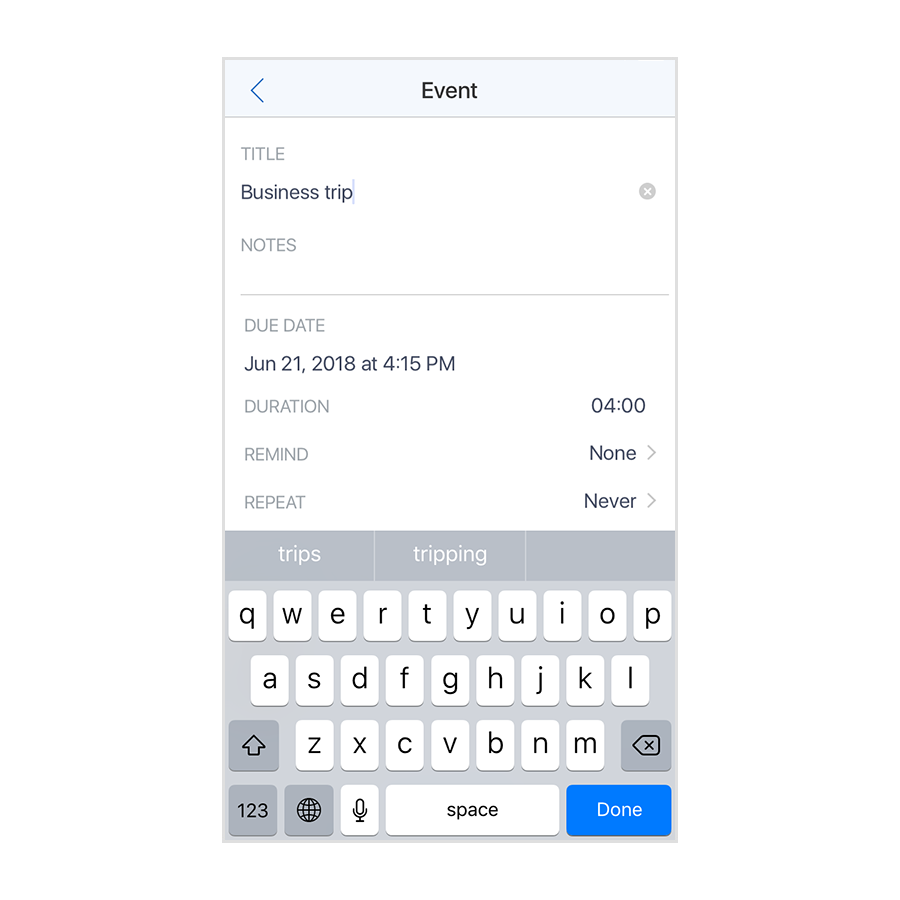
On Mac:
Option #1:
Option#2:
On iPhone or iPad:
Option #1:
Option#2:
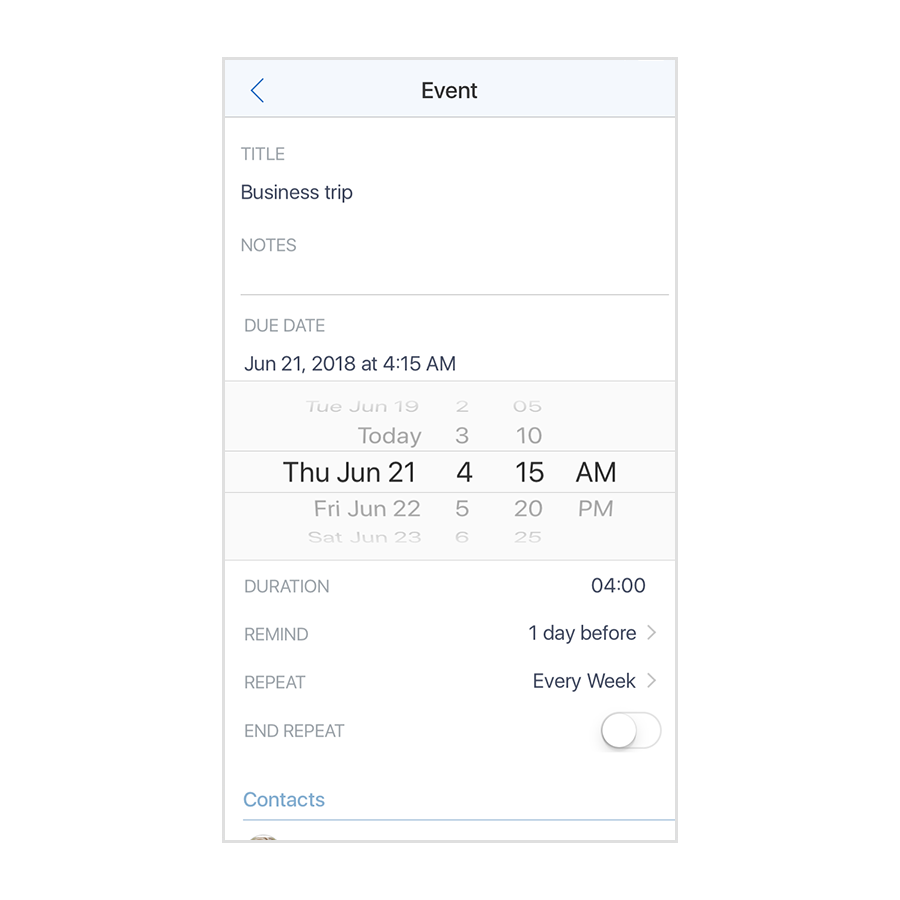
Please note, you have to specify the Due Date first to enable the Reminder option. Please ref. to "How to set a due date".
On Mac:
On iPhone or iPad:
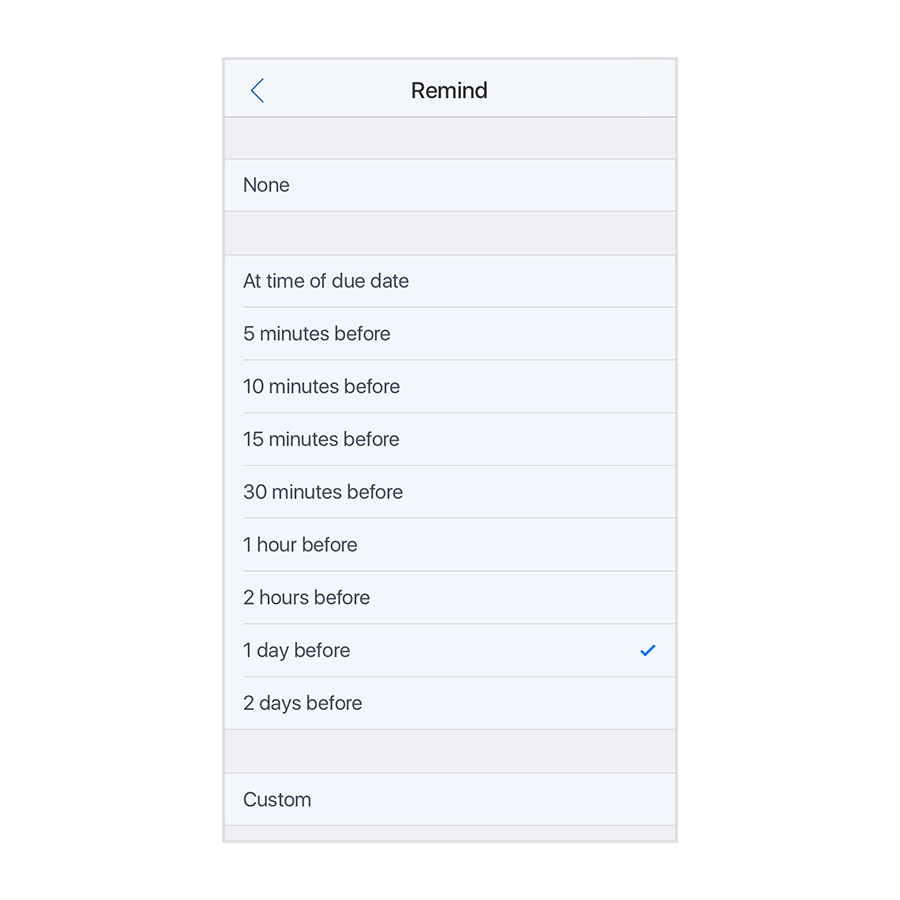
Please note, you have to specify the Due Date first to enable the Repeat option. Please ref. to "How to set a due date".
On Mac:
On iPhone or iPad:
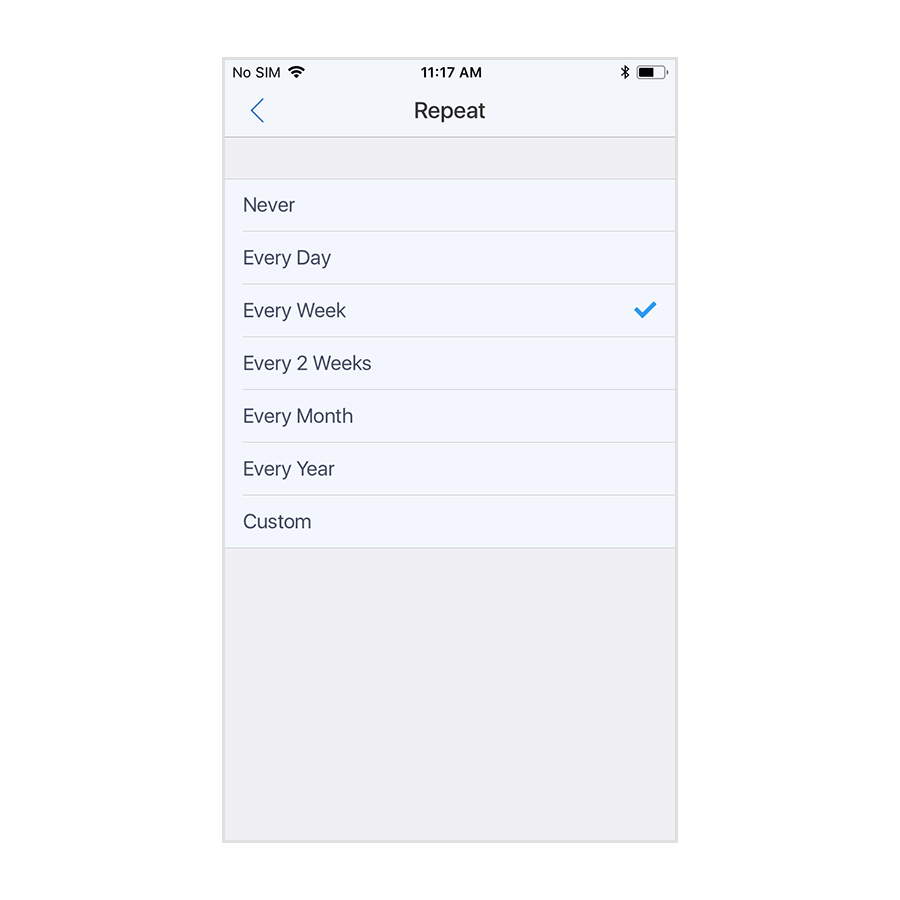
On Mac:
On iPhone or iPad:
On Mac:
On iPhone or iPad:
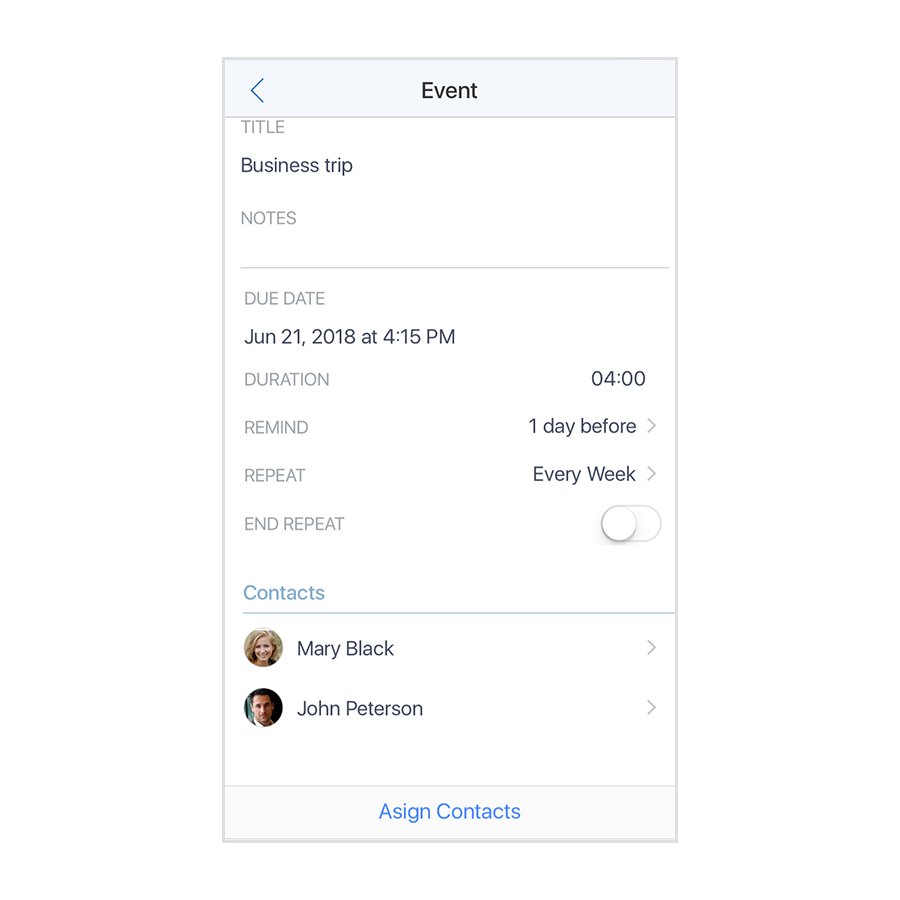
On Mac:
On iPhone or iPad:
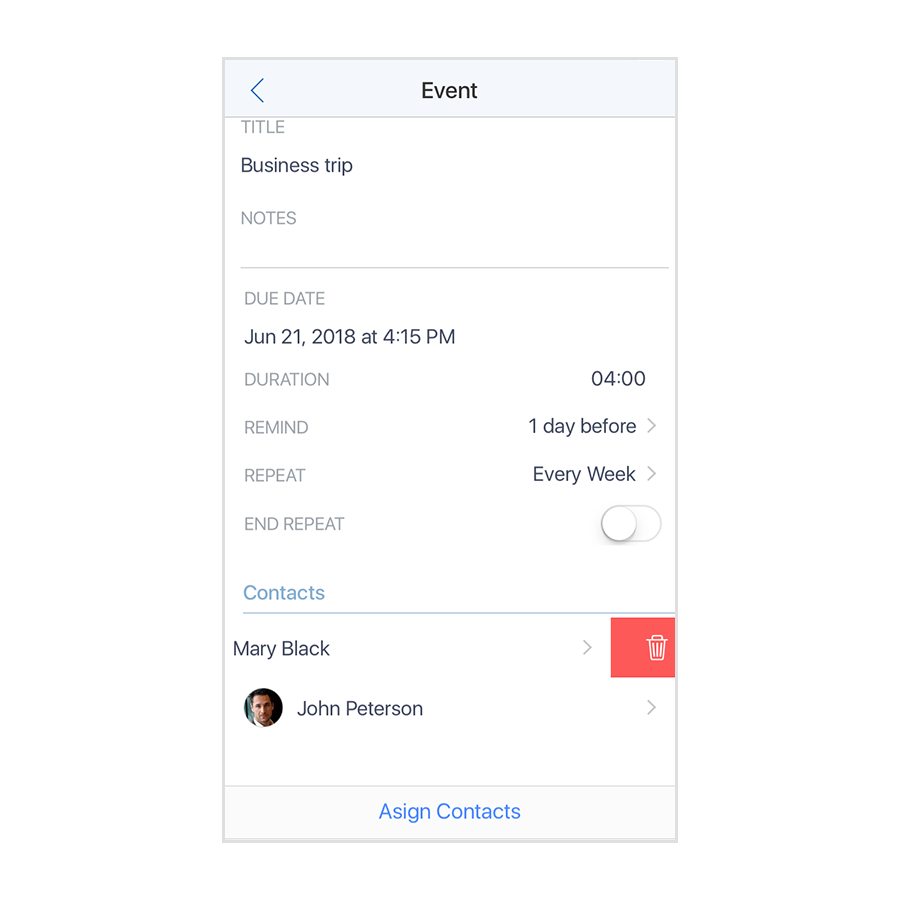
On Mac:
On iPhone or iPad:
On Mac:
On iPhone or iPad:
On Mac:
On iPhone or iPad:
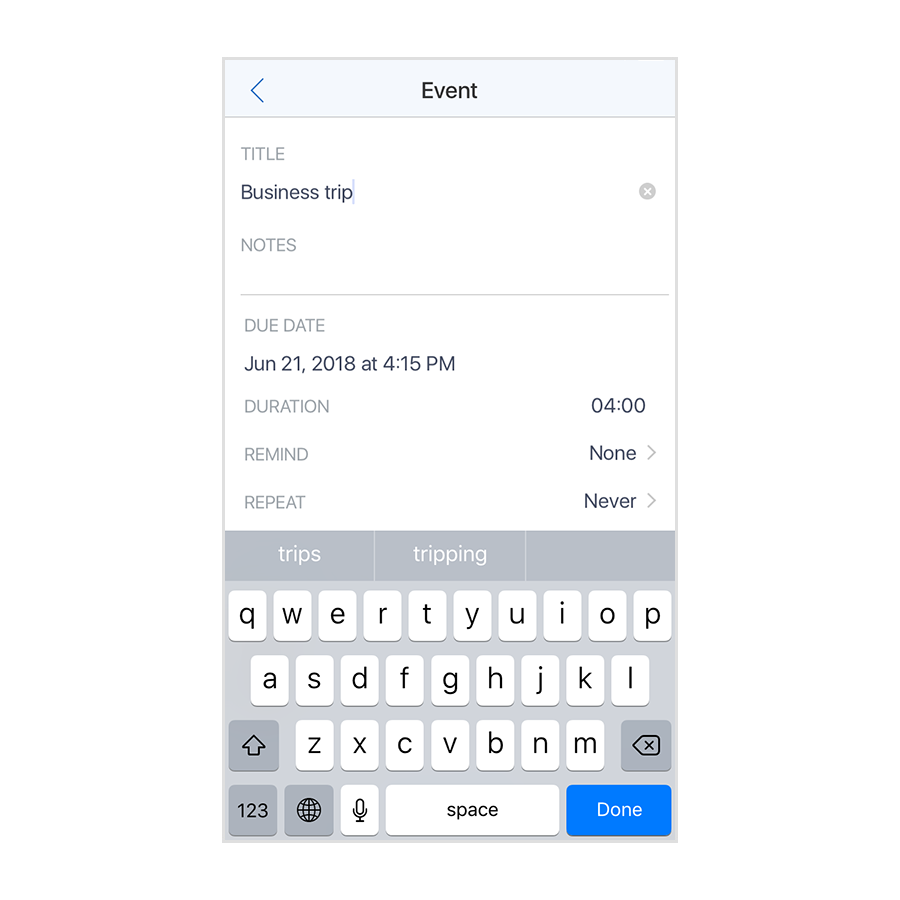
On Mac:
Option #1:
Option#2:
On iPhone or iPad:
Option #1:
Option#2:
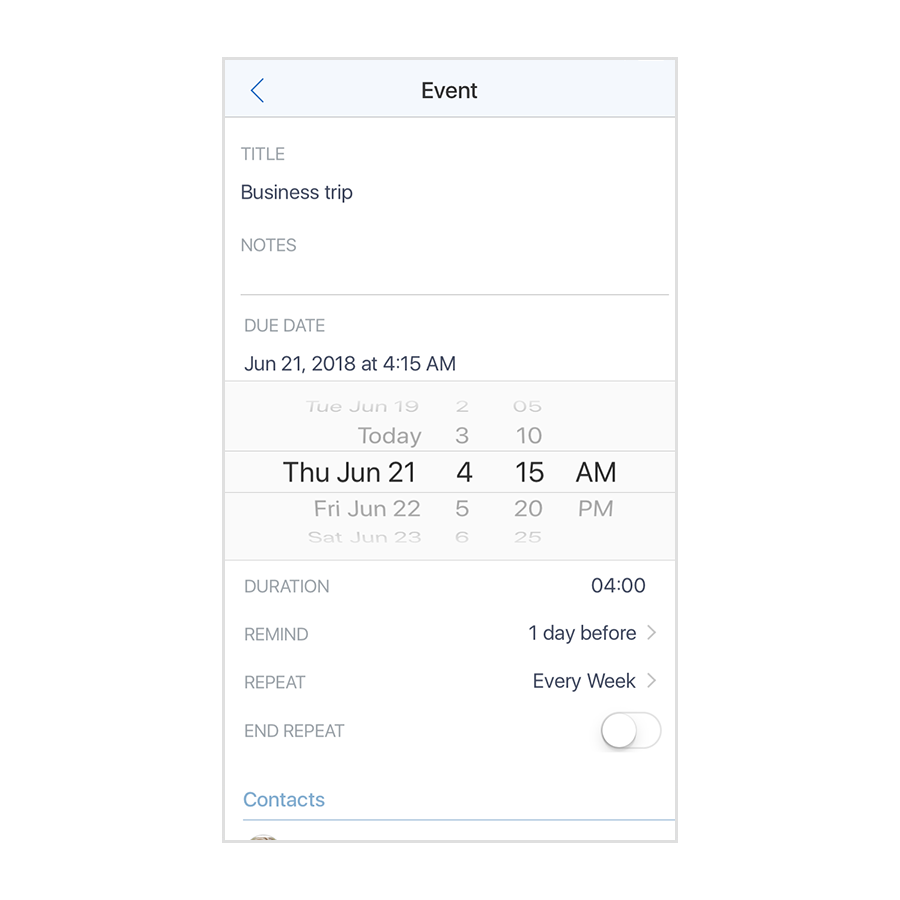
Please note, you have to specify the Due Date first to enable the Reminder option. Please ref. to "How to set a due date".
On Mac:
On iPhone or iPad:
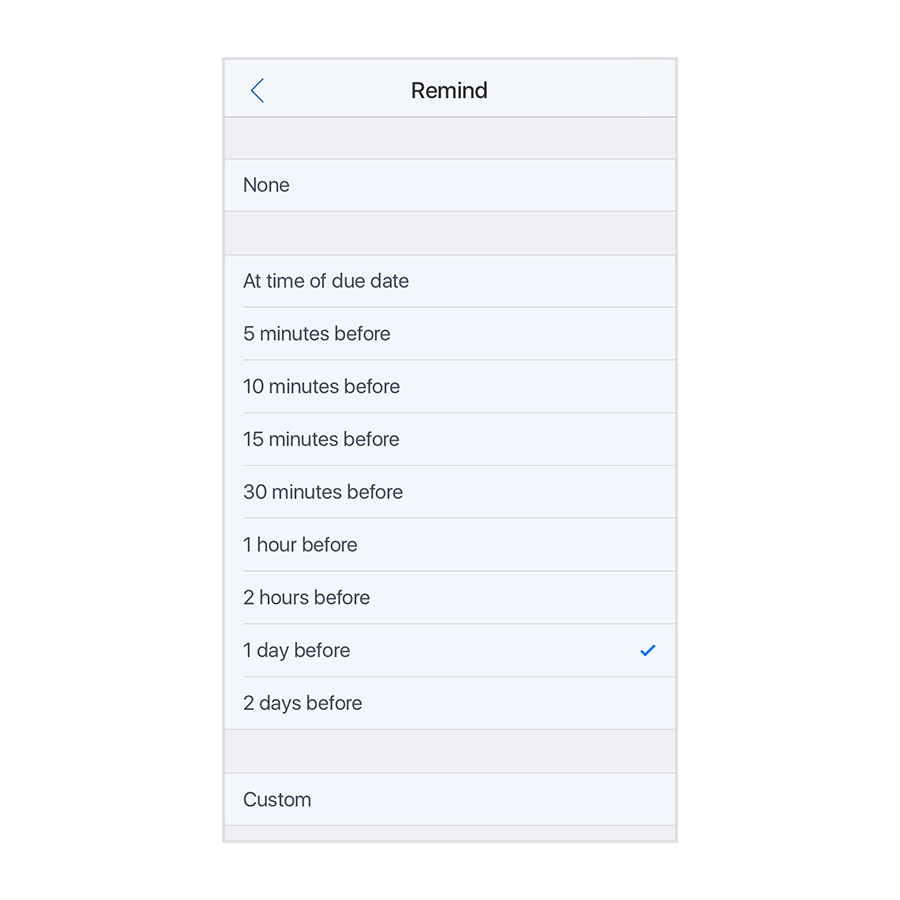
Please note, you have to specify the Due Date first to enable the Repeat option. Please ref. to "How to set a due date".
On Mac:
On iPhone or iPad:
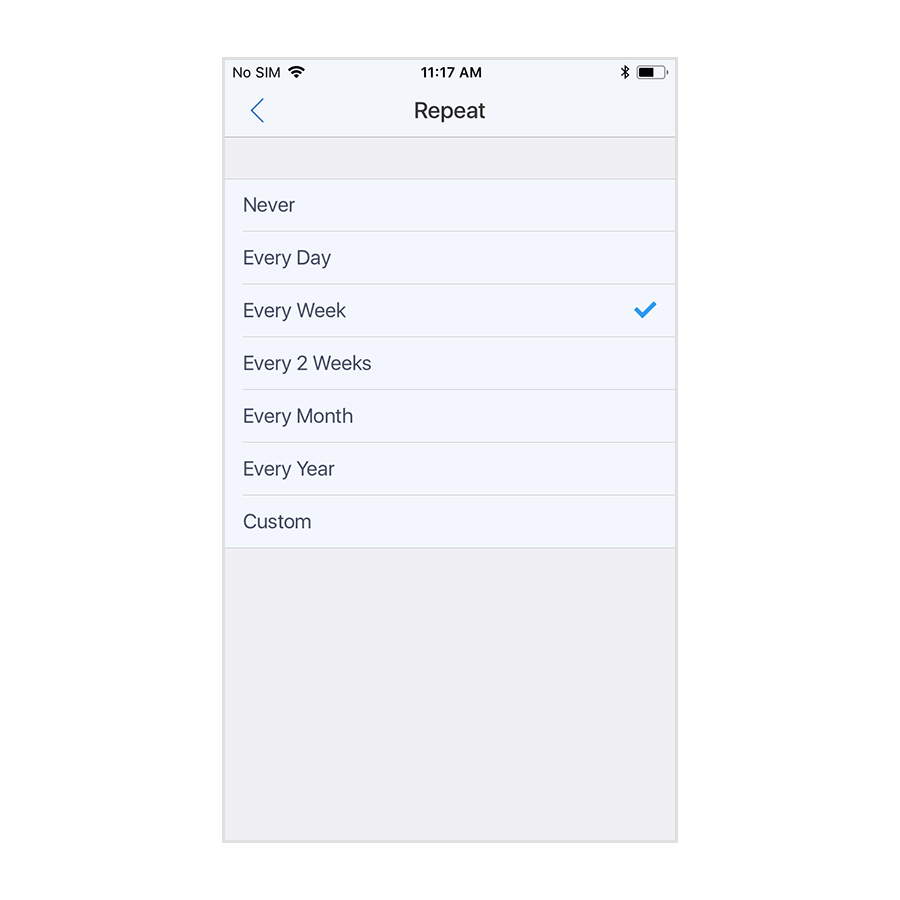
On Mac:
On iPhone or iPad:
On Mac:
On iPhone or iPad:
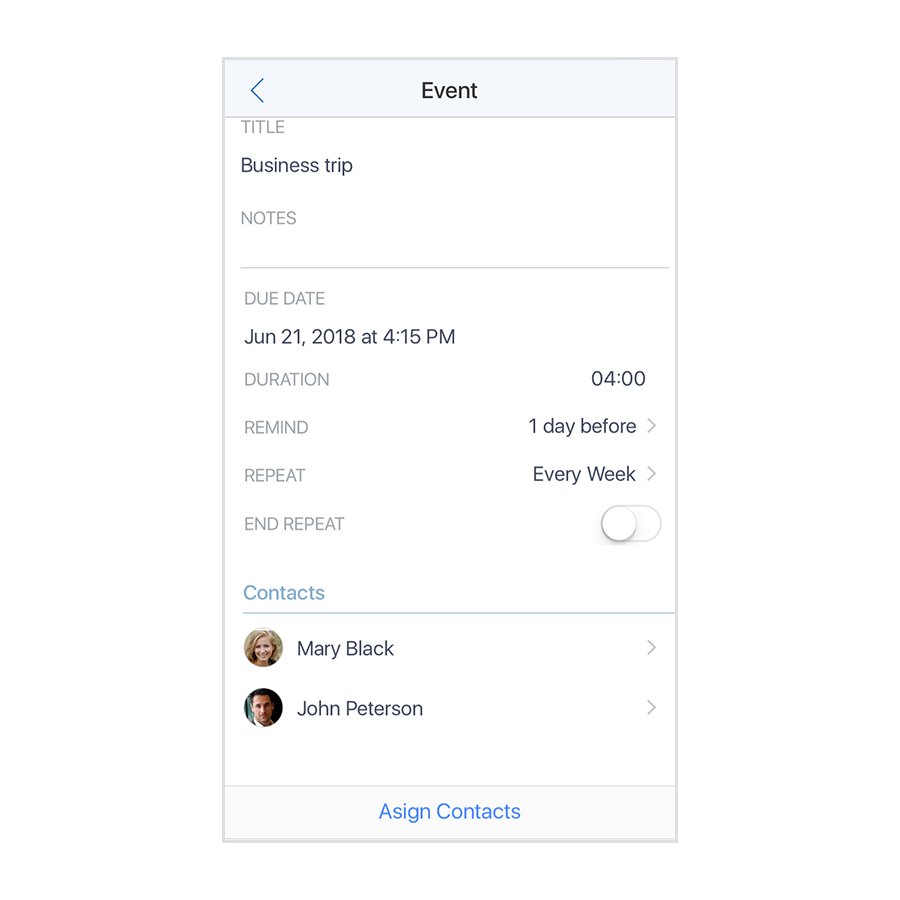
On Mac:
On iPhone or iPad: