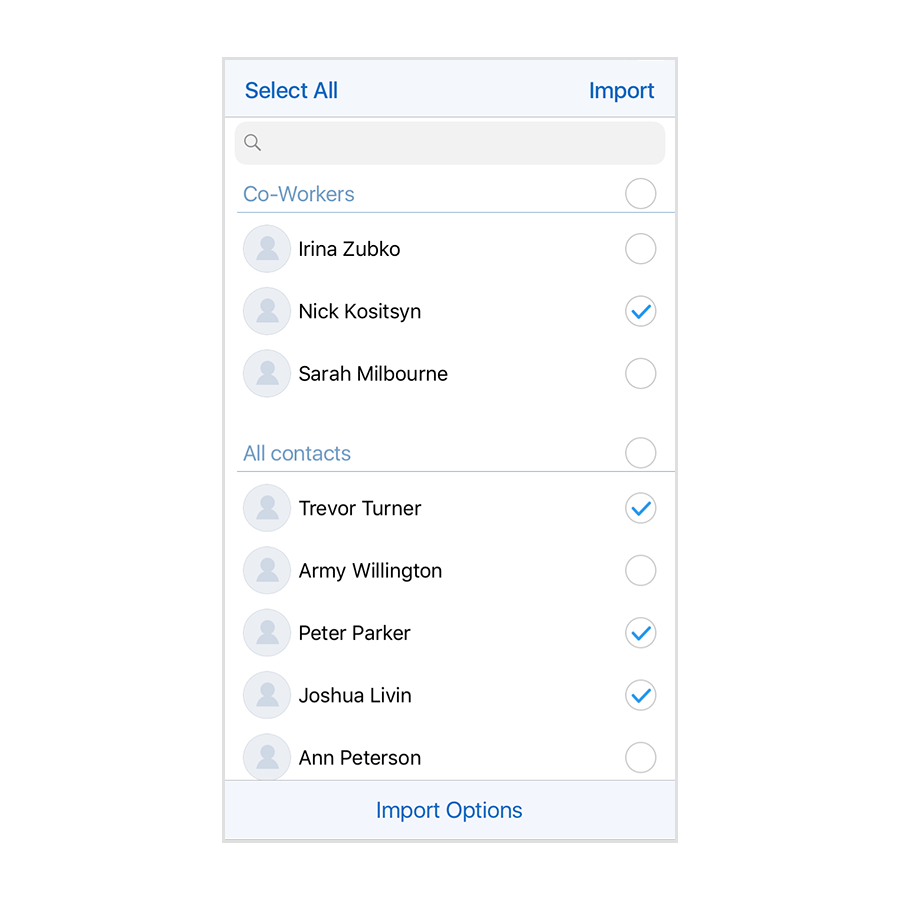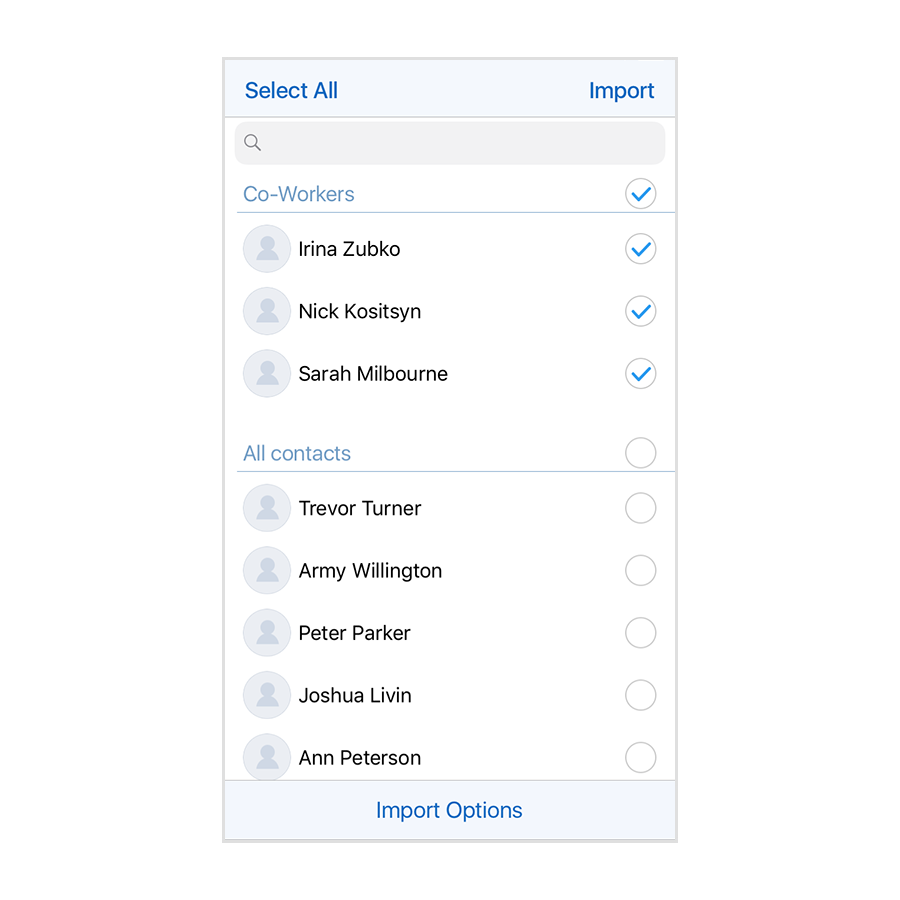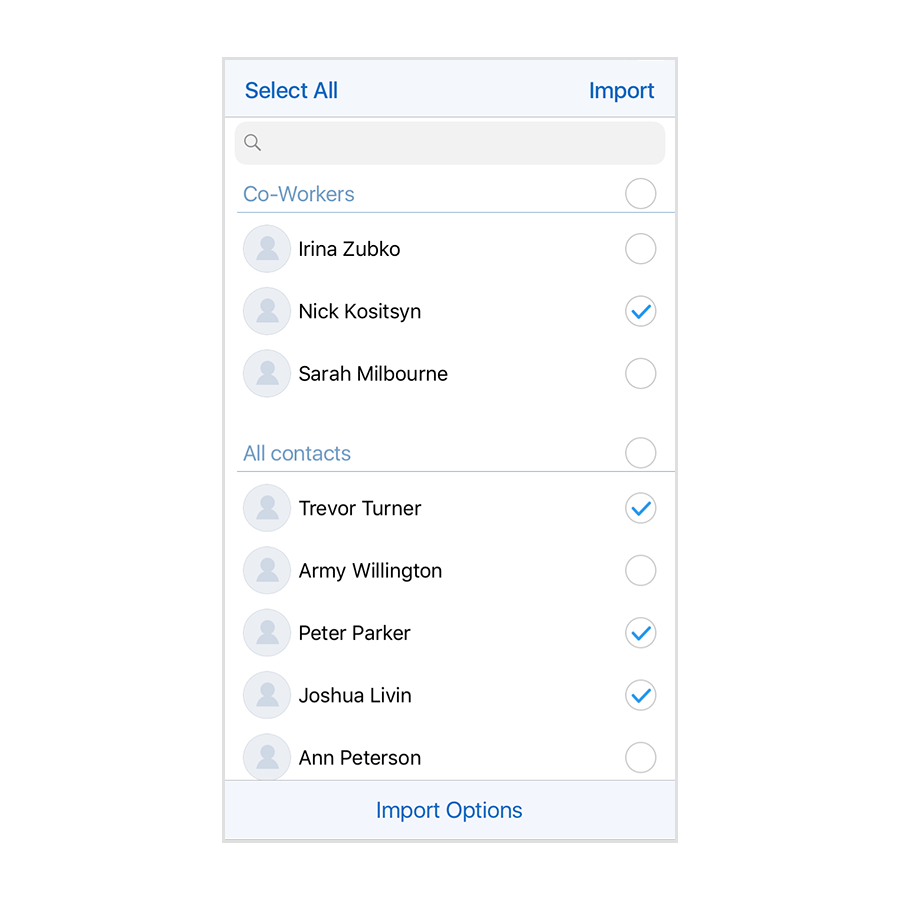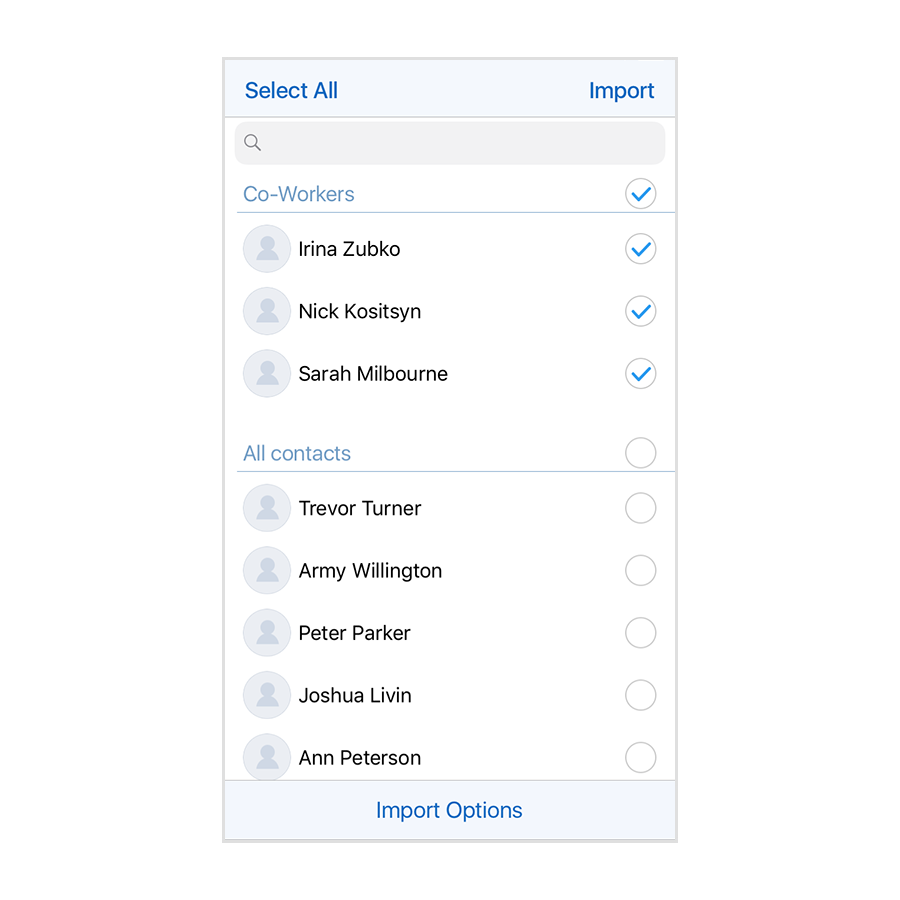How to import from Contacts
On Mac:
- Go to the main menu File -> Import from Contacts
- If the message "Would you allow Top Contacts to access you contacts" appears, click "Yes"
- In the window that appears select the contacts you want to import or click "Select All" button to import all at once
- Click "Import" button to import and save contacts
On iPhone or iPad:
- Go to the contact list
- Tap "More" button in the bottom of the screen
- Tap on "Import from Contacts" field
- If the message "Would you allow Top Contacts to access your contacts" appears, tap "Yes"
- In the window that appears select the contacts you want to import or tap "Select All" button to import all at once
- Tap "Import" button in the top-right corner of the screen
How to import the group of contacts
On Mac:
- Go to the main menu File -> Import from Contacts
- If the message "Would you allow Top Contacts to access you contacts" appears, click "Yes"
- Put check right from the group name to import all group of contacts at once
- Click "Import" button to import and save contacts
On iPhone or iPad:
- Go to the contact list
- Tap "More" button in the bottom of the screen
- Select "Import"
- Tap "Import from Contacts"
- If the message "Would you allow Top Contacts to access you contacts" appears, tap "Yes"
- Put check right from the group name to import all group of contacts at once
- Tap "Import" to save imported contacts