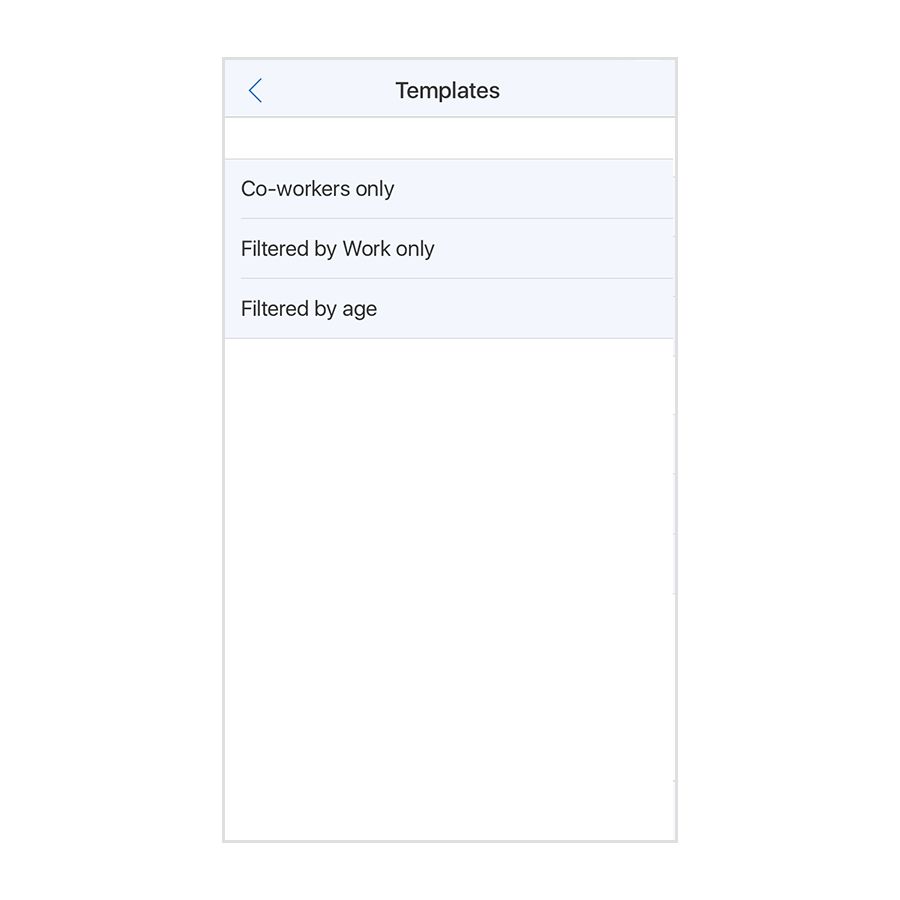Top Contacts
|
|
Top Contacts |
|
|
Top Contacts |
On Mac:
For example:
On iPhone or iPad:
For example:
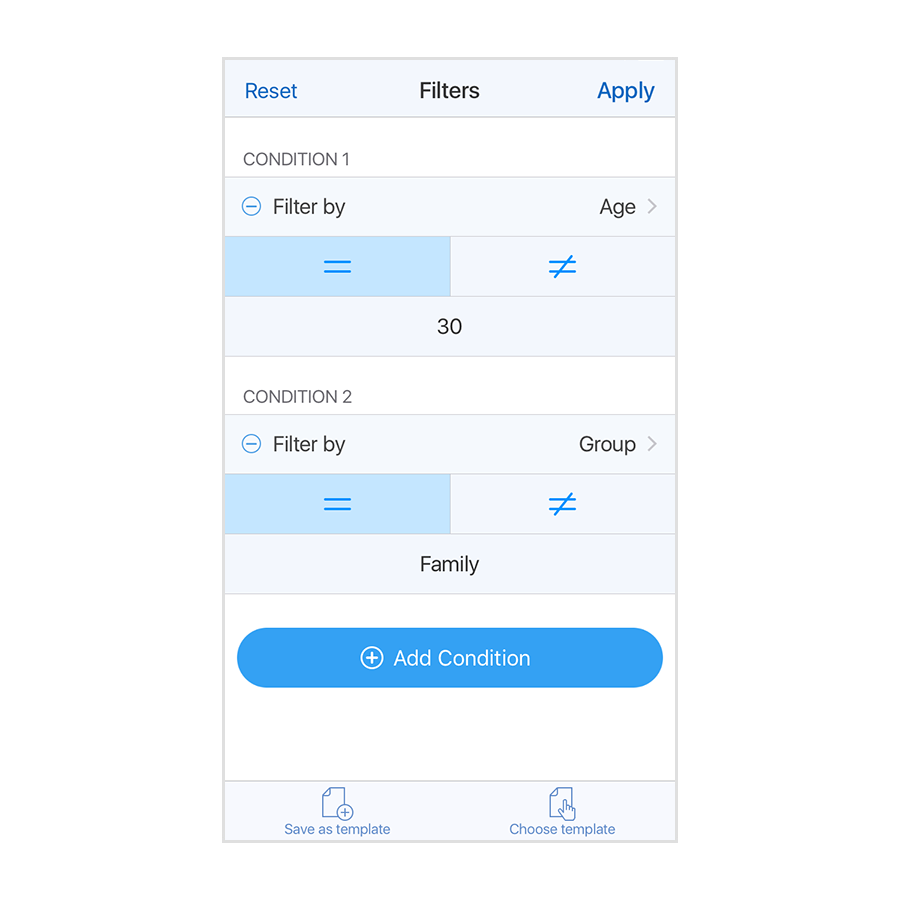
On Mac:
On iPhone or iPad:
On Mac:
On iPhone or iPad:
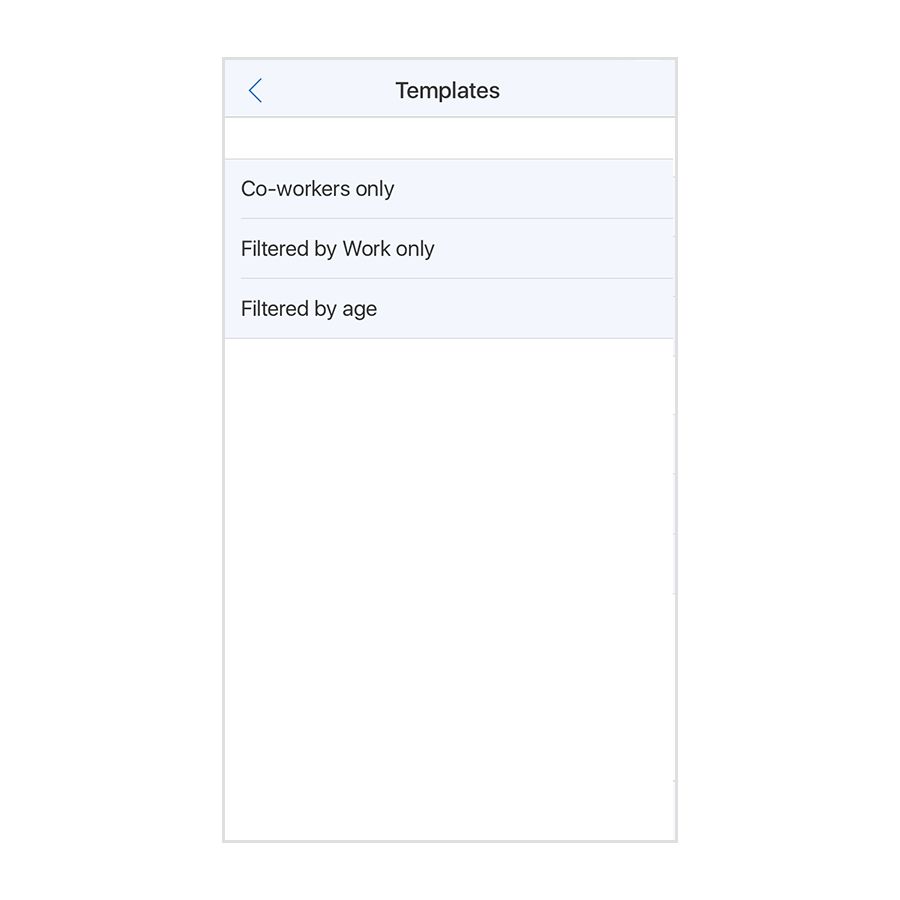
On Mac:
For example:
On iPhone or iPad:
For example:
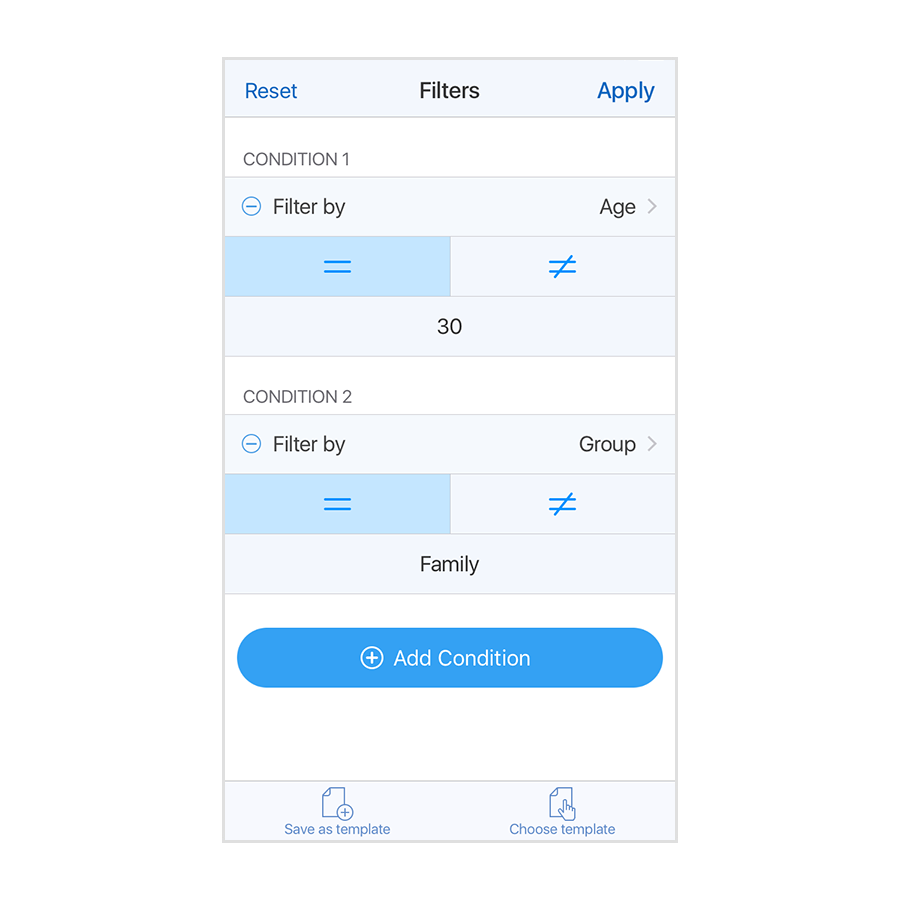
On Mac:
On iPhone or iPad:
On Mac:
On iPhone or iPad: